How to fix blank/black screen with floating cursor on Windows 10
Restart (force shutdown)
- Press and hold down the power button for 8-10 seconds, to fully shutdown your PC.
- Disconnect everything from your computer, including the power cord. If you are using a laptop, consider removing the battery.
- Reconnect all cables and devices before powering on. Leave unnecessary USB devices disconnected (USB Storage devices, second monitor etc)
Task Manager (explorer.exe)
- Launch Task Manager (Ctrl + Shift + Esc), or Ctrl + Alt + Del and then click on Task Manager.
- In Task Manager, click on File at the top-left, and select Run new task.
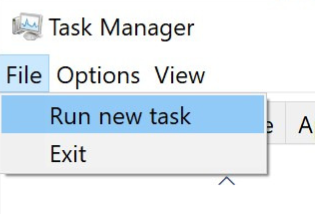
- In the Create new task window, type in the “Open:” box explorer.exe and click OK.
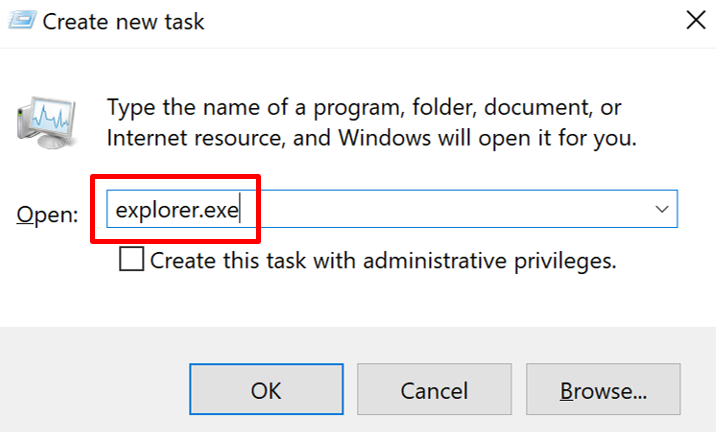
- Leave your system for 3-5 minutes, to see if Windows loads the desktop and the icons. Then, go to Start > Settings > Update & Security > Windows Update. Check for updates and download all available Windows 10 updates.
Disable “App Readiness” service
- Repeat steps 4-5.
- In the Create new task window, type in the “Open:” box services.msc and click OK.
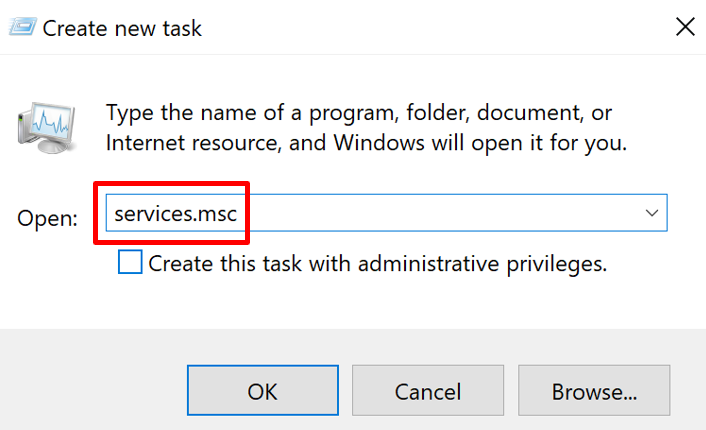
- In the Services window, look for App Readiness, and double click it.
- In the App Readiness Properties page, set the Startup type to Disabled and click OK.
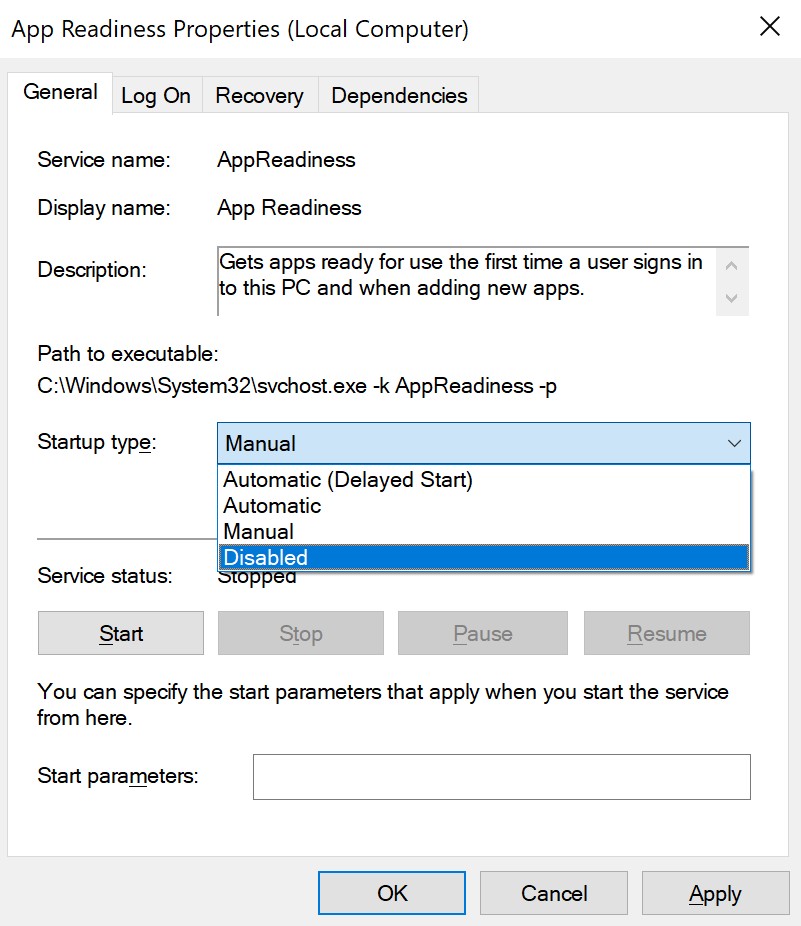
- Restart your PC.
Disable Third Party Services (Non-Microsoft Services)
- Repeat steps 4-5.
- In the Create new task window, type in the “Open:” box msconfig and click OK.
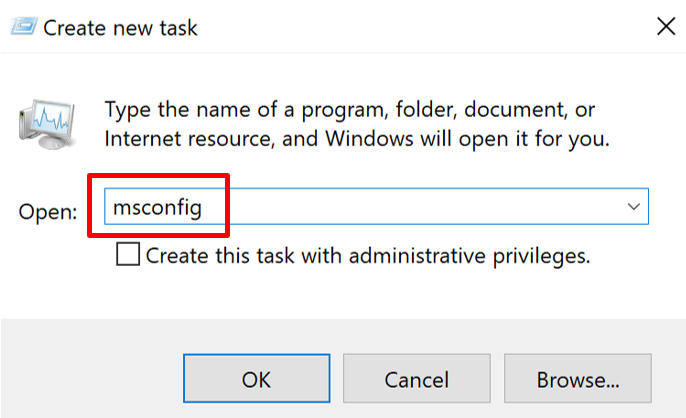
- In the System Configuration window, click on the Services tab.
- Check the box at the bottom left “Hide all Microsoft services”.
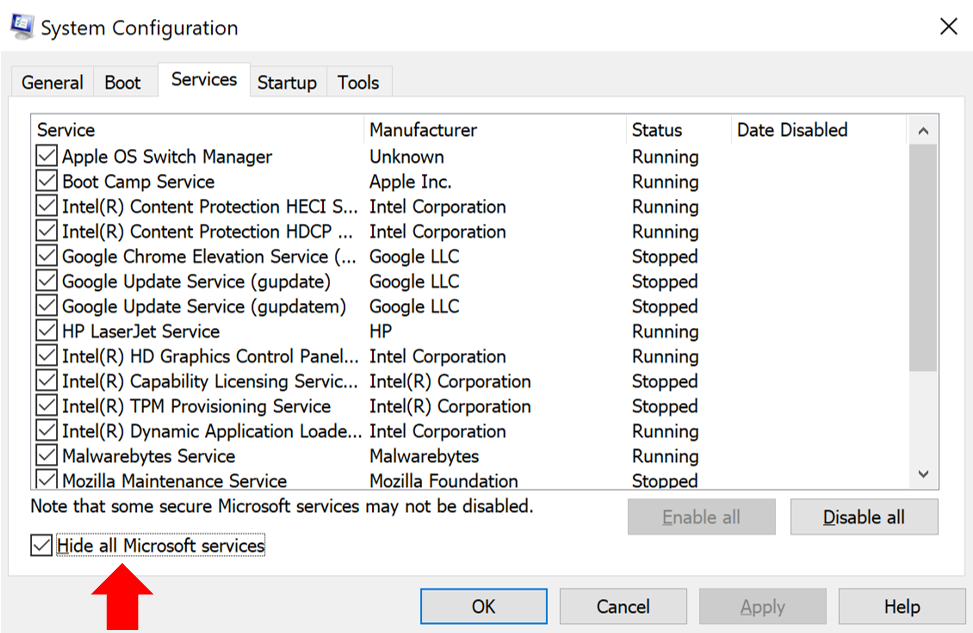
- Click the Disable all button at the bottom right and then click OK.
- Restart your PC.
- After restart, if Windows boots normally, run the “System Configuration” (msconfig) utility again and enable the disabled services one by one and restart your system. This is to find out which service is the one causing the black screen.
Display driver issue
- Using Device Manager, uninstall the display drivers. (Refer to Device Manager guide)
- Reboot the computer and let Windows automatically reinstall the display adapter drivers. If Windows is unable to do so, navigate to the VGA’s manufacturer support site to download and install the driver manually.
Add a new user account
- Repeat steps 4-5.
- In the Create new task window, type in the “Open:” box netplwiz and click OK.
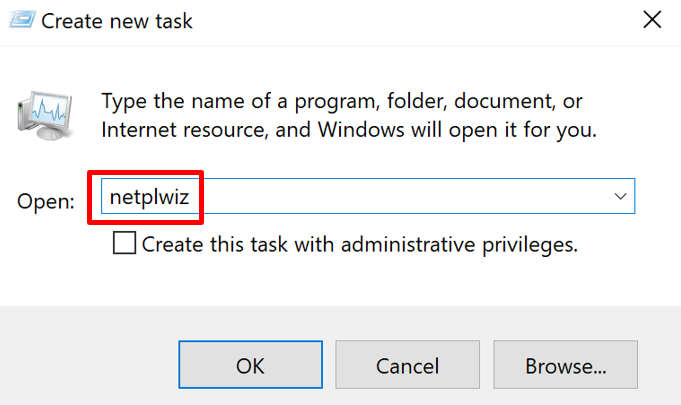
- Click the Add button to create a new account.
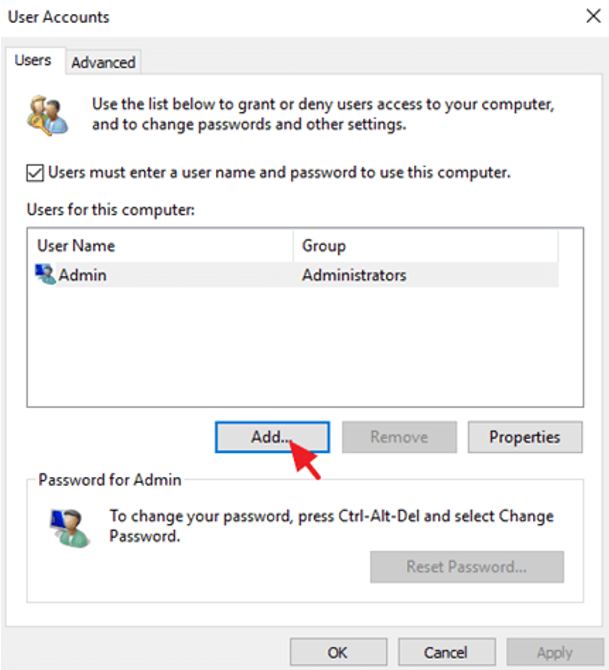
- Select Sign in without a Microsoft account.
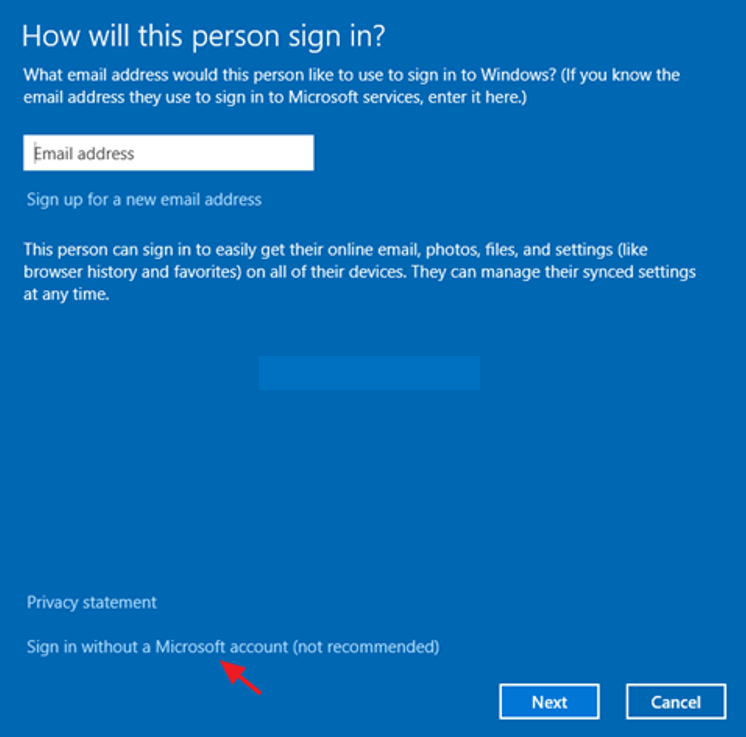
- Choose Local account at the next screen.
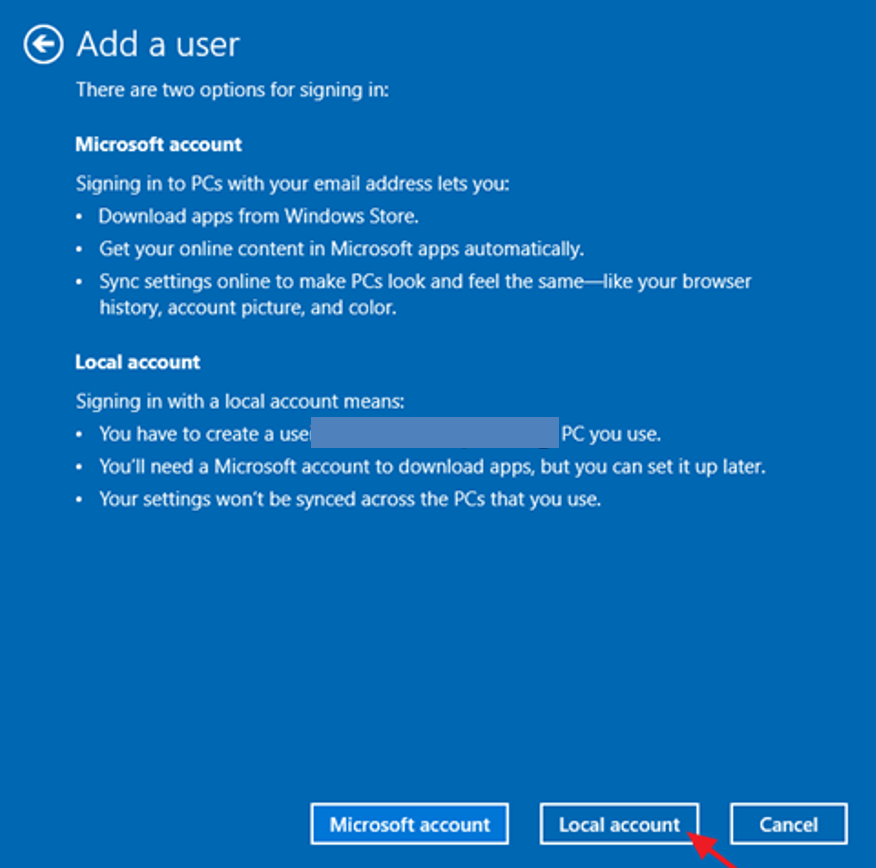
- Type an account name and a password (optional) and click Next and Finish.
- At User Accounts main window, select the new user and click Properties.
- Select the Group Membership tab.
- Select Administrator and click OK twice to exit.
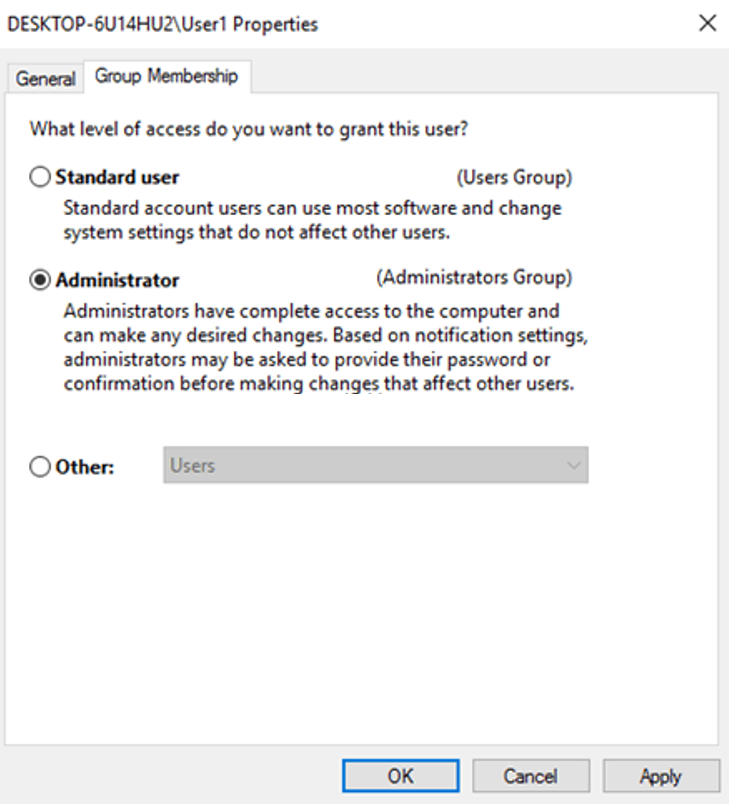
- Press Ctrl + Alt + Del and click Sign-out.
- Sign in using the new account.
Guides For Clients | Windows | Black Screen | Blank Screen | Displays | Task Manager | Troubleshoot
